Voici une petite application autonome que j’avais créée lorsque je possédais le logiciel « Revolution ». Je ne l’ai plus et je ne peux donc modifier cette application. Dommage car j’aurais bien des idées pour l’améliorer.
Elle porte un nom idiot (BillAtt1) mais tant pis…
Elle permet de créer soi-même des exercices où le patient doit répondre oui ou non à l’apparition d’une lettre colorée à l’écran.
Lisez attentivement le mode d’emploi intégré à l’application (je crois bien que le bouton d’impression ne fonctionne pas).
C’est loin d’être parfait. Mais je vous la livre pour ce qu’elle est en espérant qu’elle vous soit utile comme elle l’est pour moi.
Ne tenez pas compte de ce qui est écrit à la rubrique « conditions ».
C’est bien un freeware et il devrait fonctionner sur PC et sur Mac.
Comme je crois bien que beaucoup (parmi ceux qui le chargeront) auront difficile à imprimer le mode d’emploi, je l’ai retapé et je vous l’envoie ci-dessous.
Bill
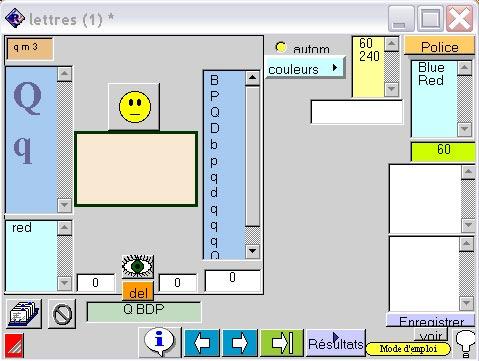
– Pour afficher le mode d’emploi, cliquez sur le bouton « mode d’emploi ».
– Pour masquer le mode d’emploi, cliquez à nouveau sur le bouton « mode d’emploi ».
– Pour imprimer le mode d’emploi, cliquez sur le bouton « Print ».
Conseillé!!! (pas sûr que cela fonctionne)
– Pour rendre le mode d’emploi transparent (et voir les objets sous le texte) ou, inversement, pour le rendre opaque, cliquez sur le bouton « O-P ».
Avant de poursuivre, cliquez sur le bouton « Conditions » et lisez le texte qui apparaît. Après avoir pris connaissance de celui-ci, dites-vous bien que cela est faux. En effet, billAtt1 est un freeware.
Cliquez à nouveau sur le bouton « Conditions » afin de le masquer.
Avant d’aller plus loin, si cela n’est pas fait, cliquez sur le bouton carré rouge en bas et à gauche pour faire apparaître tous les objets de programmation du logiciel. Cliquez ensuite sur « O-P » pour les voir en transparence. Recliquez alors sur « O-P ».
Passez aussi lentement le curseur sur les objets ci-dessous. Des bulles d’aide apparaissent. Si ce n’est pas le cas, cliquez sur la bulle « point d’interrogation ».
Fermez maintenant ce texte en cliquant sur le bouton « mode d’emploi ».
Passez le curseur sur tous les objets pour vous familiariser avec leurs fonctions (lisez les bulles d’aide). Revenez ensuite au mode d’emploi.
OBJECTIFS
Ce logiciel est destiné à vous permettre de créer des exercices d’attention où le sujet sera invité à répondre OUI ou NON lors de la présentation de lettres colorées. Les critères de réponse auront été établis par vous au préalable : à quelles lettres (une ou plusieurs), et éventuellement uniquement si celles-ci sont de telles couleurs
(une ou plusieurs), doit-on répondre OUI ?
Il est évident qu’au plus il y aura de critères et au plus les lettres et/ou les couleurs seront visuellement proches, au plus la tâche fera appel aux capacités attentionnelles et mnésiques.
Notez que, dans les conditions les plus simples, on peut utiliser le logiciel pour faire des exercices de discrimination ou de reconnaissance de graphèmes (exemple: répondre OUI quand c’est un q et non quand c’est un d, un b ou un p). En cas d’alexie sévère, par exemple.
EXEMPLE
Le logiciel n’est expressément livré qu’avec une carte d’exercices. C’est à vous de créer vos exercices en fonction des difficultés de vos patients. Comme vous le verrez, c’est très simple.
Dans l’exemple fourni, des Q, P, D et B (majuscules et minuscules) sont présentés. En réalité, l’ordinateur choisit aléatoirement une lettre dans le champ bleu situé à droite du petit visage. En créant l’exercice, j’ai donc tapé les lettres (une par ligne) dans ce champ.
Comme je voulais que les réponses OUI ne soient données que pour les « Q-q », j’ai entré plus de Q et de q que de Bb, Dd ou Pp.
Comment l’ordinateur sait-il que les réponses OUI ne doivent porter que sur les Q et les q ? Parce que je le lui ai dit. J’ai en effet tapé ces deux lettres (une par ligne) dans le champ de texte situé à gauche du petit visage.
Je voulais en plus que les réponses OUI ne soient admises que si les Qq étaient rouges. J’ai donc tapé « red » dans le petit champ situé au-dessous du précédent.
Je voulais encore que les lettres soient aléatoirement rouges ou bleues. J’ai donc cliqué sur le bouton « couleurs » et, dans la liste qui est apparue, j’ai sélectionné « red », puis « blue ». Ces noms de couleur se sont inscrits dans le champ bleu à droite de la carte.
Notez que, si vous n’aimez pas le bleu ou si vous voulez complexifier l’exercice, il vous suffira de cliquer sur « blue » dans ce petit champ pour le supprimer, puis de choisir « violet » par exemple au moyen du bouton « couleurs ».
Je voulais de surcroît que les lettres apparaissent en « Times New Roman ». J’ai donc cliqué sur le bouton « Police » (en haut et à droite) et, à la question posée, j’ai répondu « Times New Roman ». Si vous voulez changer de police de caractères, cliquez sur le bouton « Police ». Vérifiez au préalable les polices dont vous disposez sur votre ordinateur. Notez que certaines polices sont des dessins et non des lettres, ce qui permet encore de diversifier les exercices…
Enfin, je voulais que, pour la séance et le patient concerné, les lettres ne restent à l’écran que pendant une seconde. Dans le petit rectangle vert à droite, j’ai donc tapé « 60 » car 60 ticks correspondent à une seconde (si vous préférez 1 tick équivaut à un soixantième de seconde).
COMMENT LES ITEMS SONT-ILS PRESENTES ?
Soit en cliquant sur le bouton « oeil », soit en utilisant un raccourci clavier. Regardez en haut et à gauche de cette carte. Vous voyez un petit rectangle où sont écrits les caractères q m 3. Et bien, c’est tout simple, si vous enfoncez la touche « 3 » (parce que c’est le troisième caractère de la série, mais vous pourriez choisir « 2 » ou « z », peu importe…) du clavier, vous ferez apparaître un item.
Les deux premiers caractères correspondent respectivement aux raccourcis pour les réponses OUI et NON. Vous pouvez également les modifier à tout moment et pour toutes les cartes que vous créerez.
Ceci dit, ce n’est pas terrible, je dois chaque fois cliquer sur l’œil ou enfoncer une touche pour faire apparaître un nouvel item. Et bien non! Il y a un bouton radio (le bouton « autom » qui, s’il est noirci, conduit l’ordinateur à faire le boulot tout seul. Dès qu’une réponse est donnée à un item, l’item suivant sera présenté. Et, dans ces conditions, vous pouvez décider des intervalles (dans notre exemple, après 60 ou 240 ticks, ce qui correspond à 1 ou 4 secondes).
COMMENT LES REPONSES SONT-ELLES FOURNIES ?
Vous l’aurez compris en lisant le paragraphe précédant : soit en cliquant sur les boutons « + » (OUI) et « – » (NON), soit en utilisant des raccourcis clavier (dans notre exemple q et m). Utilisez des pastilles que vous collez sur les touches choisies.
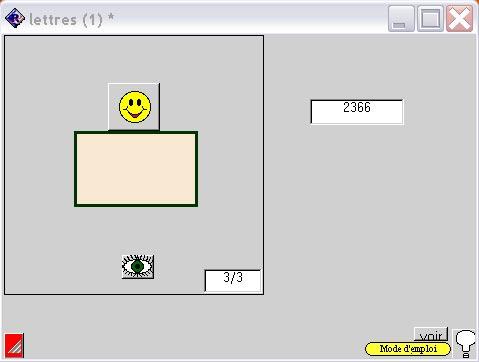
COMMENT LES REPONSES SONT-ELLES ENREGISTREES ?
Automatiquement en deux catégories : items (lettre et couleur) ayant donné lieu à des réponses correctes ou incorrectes. Pour voir ces résultats, cliquez sur le bouton « Enregistrer », puis sur le bouton « Résultats ».
L’ordinateur enregistre aussi les temps de réponses (en millisecondes). Il ne s’agit cependant pas de véritables temps de réaction tels que vous les aurez dans des tests d’attention. Le but n’est pas ici de remplacer les tests mais de créer des exercices de rééducation. Les temps enregistrés ici n’éliminent, ni tous les problèmes liés au temps que met l’ordinateur à répondre aux scripts qui lui sont transmis, ni les différences entre les exercices et les temps de présentation des cibles dans les divers exercices. Ils pourront cependant être utiles pour comparer les performances d’un sujet dans les différentes conditions, par rapport à lui-même et dans un même exercice (mêmes paramètres de présentation).
Le sujet peut ou non avoir un feed-back continu de son score et de ses temps de réponse. Pour modifier cet aspect, utilisez le bouton « voir » (en-dessous du bouton « Enregistrer »).
Pour mettre les enregistrements en cours à zéro, cliquez sur le bouton « del ». Ceci ne supprime pas les enregistrements réalisés au moyen du bouton « Enregistrer » (cela, vous pouvez le faire sur la carte « résultats », mais vous perdrez définitivement les enregistrements en cours.
COMMENT SE DEPLACER ENTRE LES CARTES ?
Utilisez les boutons « flèches ». La plus à droite fait apparaître un champ qui contiendra tous les noms des cartes que vous aurez créées. Il vous suffira de cliquer sur le nom d’une carte pour y accéder.
COMMENT CREER UN EXERCICE ?
Pour créer un exercice et en contrôler les paramètres, il faut faire apparaître un certain nombre d’objets (boutons et champs de texte) qui sont cachés lorsqu’un sujet réalise l’exercice. C’est en cliquant sur le carré rouge (en bas et à gauche) que vous faites apparaître ou que vous masquez ces objets.
– Il vous faudra d’abord créer une nouvelle carte en cliquant sur le bouton situé juste au-dessus du carré rouge (notez aussi que le bouton à droite du bouton « créer » permet de supprimer définitivement la carte que vous avez sous les yeux au moment où vous cliquez).
– Ensuite, il vous suffira de faire comme noté dans l’exemple fourni (plus long à expliquer qu’à réaliser !!!…).
EN COURS D’EXERCICE, PUIS-JE REVOIR LES CONSIGNES ?
Oui. Cliquez sur l’ampoule (en bas et à droite). Pour les masquer, recliquez sur l’ampoule.
